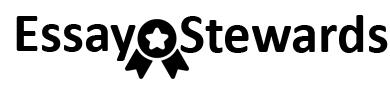** MUST HAVE MICROSOFT ACCESS PROGRAM TO COMPLETE **
** MUST COMPLETE ALL STEPS AND THIS WILL BE DOUBLE CHECKED **
** SECOND IMAGE ATTACHED TO ASSIGNMENT IS WHAT FINISHED PRODUCT SHOULD LOOK LIKE **
- Download the Lesson 12 project file (ATTACHED) to a folder titled Lesson 12
- Extract the file to the same folder.
- Open the file in Access.
- Save your file as “Lesson12_Project1_MEID.accdb” where MEID is your MEID.
Project Directions
- Open the Macro Designer and create a stand-alone macro to automatically open the Lifetime Media Equipment table.
- Select the following arguments:
- Table Name: Lifetime Media Equipment
- View: Datasheet (default)
- Date Mode: Edit (default)
- Save the Macro as ‘Open Name Objects’ where name is your first name (example: Open John’s Objects)
- Right-click the ‘Open Name Objects’ macro in the database and select Design View.
- Add an OpenForm action and the following arguments:
- Form Name: Equipment Checkout Form
- View: Form(default)
- Window Mode: Normal (default)
- Save and close the Macro.
- Right-click on the Equipment Assignments Report and open in Design View. The Property Sheet should also be on the right of your screen. You will now create a macro to send a reminder to the user upon closing the report to send an email to the auditor each Friday.
- Select ‘On Close’ from the Event list.
- Use the Macro Builder to create an embed macro that will prompt the user to send an Equipment Assignment report to the auditor each Friday by displaying a Message Box.
- In the Macro Builder, choose Message Box from the Actions drop-down menu.
- In the Message box type: ‘Send Report to Auditor each Friday’.
- Beep: Yes
- Type: Information
- Title: ‘Reminder’
- Save and close the macro.
- You can test your macro by opening the Equipment Assignments report from the Navigation pane and then closing the report.
- Open the Lifetime Media Equipment table if not already opened. You will be adding fields to indicate if a lost/damaged item needs to be replaced and a field indicating the replacement amount per item.
- Add a field titled ‘ReplacementRequired’ and format the field as Short Text.
- Add a field titled ‘ReplacementAmountPerItem’ and format the field as Currency.
- Create an event-driven data macro to calculate a 60% replacement amount when the ‘ReplacementRequired’ field has a value of “YES”. Enter the arguments per the illustration below. If the ‘ReplacementRequired’ field has a value of “NO” the ‘ReplacementAmountPerItem’ field will remain empty.
- If the ‘ReplacementRequired’ field = “YES” you will SetField ‘ReplacementAmountPerItem’ to be equal to 60% of the Per Unit Cost amount.
- Save and Close the macro.
- In the Lifetime Media Equipment table enter “YES” for ‘ReplacementRequired’ for records 2, 8, 9, 24, and 25. Enter “NO” for the rest.
- In the Lifetime Media Equipment table, add the following 2 records:
- One DSLR HD Camera for Jones at a per unit cost of $875.00. Replacement will not be required.
- One Studio HD Camera for Bernard at a per unit cost of $1200.00. Replacement will be required.
- Note: The replacement amounts are automatically calculated.
- Save and Close the Lifetime Media Equipment Table.
- Open a new query in SQL View.
- Type the following commands:
- SELECT [Employee Assigned To], [Item Name], [Quantity]
- FROM [Lifetime Media Equipment]
- WHERE [Per Unit Cost] >700
- ;
- Run the query.
- View your results in Datasheet View.
- Save the query with the title Items over $700
- Close the Query
- Compact, repair, and save your database.
- Submit the assignment based on the instructions provided in the lesson.