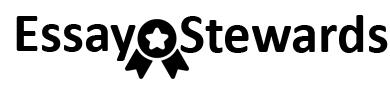Kali Linux Installation and Environment Configuration
Spring 2021
Yaoqing Liu
1. Download VirtualBox:
2. Download Kali Linux image(64-bit):
3. Install and Open VirtualBox, find menu item: Import Appliance
4. Find the downloaded Kali image and select it
5. Continue to the next page, select Generate New MAC address option
6. Import and finish installation
7. Right click the VM -> setting, change the name to Attacker
8. Start the VM and login with user name: kali, password: kali
9. Right click the VM and use Clone to clone another two VMs, name them Victim and Router, and select the Generate new Mac address option.
Network Setup
Overall topology
Attacker
1. In Virtualbox settings, enable a new adapter and fill the following info
2. Login in the Attacker machine, open terminal and navigate to /etc/network folder
Input command: sudo nano interfaces
3. Change the content to the following one
4. Restart network service and check routing table as follows
Victim
1. Enable network adapter 2 as shows below
2. Start the Machine and login, open terminal and move to /etc/network folder
3. Use nano to add the following lines to the file interfaces , and save it
4. Restart network and check routing table
Router
1. Enable two adapters with the following info
2. Login the system and navigate to /etc/network
3. Change the interfaces file to the following content
4. Restart network and check network routing table
5. Enable traffic forwarding on the router machine.
Uncomment net.ipv4.ip_forward=1
Test the network
1. Go to attacker machine and ping victim machine (192.168.0.100)
2. Go to victim machine and ping attack machine (10.0.3.10)
3. Go to router machine, ping attacker (10.0.3.10) and victim (192.168.0.100)
Change Host name
1. Go to /etc folder
2. Nano hostname and hosts files and change the name to YourName-router
3. Nano host name and change the name
4. Don’t forget to save and reboot
5. Do the same for other two VMs: attacker and victim
SSH setup (Windows machine needs putty or powershell)
1. Attacker machine, go to network settings
2. Click Port Forwarding, and add a new record in the window as follows. Make sure host port is 3333, and guest port is 22 for SSH
3. Login to the machine to enable and start SSH
4. Login from host machine as follows
5. Do the same for router (host port: 4444, guest port 22) and victim (host port: 5555, guest 22), you now can login the machines with your terminal without going to individual VMs. From now on, the VMs can be headless started (no Graphical User Interface)!
6. For windows users, try downloading putty or use Powershell for remote login. Read the web page below for further info.