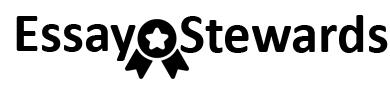Grader – InstructionsAccess 2016 Project
GO16_AC_VOL1_GRADER_CAP_AS – Inventory Supplies
Project Description:
In this project, you will apply skills you practiced from the Objectives in Access Chapters 1 through 3. You will create a database for Frank Osei, Vice President of Finance, that contains inventory and supplier information. In addition, you will create queries that answer specific questions relating to the inventory items and suppliers, forms for entering and updating information, and reports.
Steps to Perform:
|
Step |
Instructions |
Points Possible |
|
1 |
Start Access. Download, open, and save the database named go_acc_grader_capstone_Inventory_Suppliers.accdb. |
0 |
|
2 |
Open the Cap1 Inventory table in Design View. Rename the ID field to Item ID and change the Data Type to Short Text. Continue adding the following fields as Short Text except for Retail Price, which should have a Currency Data Type:Item NameRetail PriceCategorySportSupplier ID |
7 |
|
3 |
Switch to Datasheet view. Enter the following two records into Cap1 Inventory:Item ID: 106555Item Name: SnowboardRetail Price: 256.99Category: EquipmentSport: SkiingSupplier ID: SUPP-06Item ID: 106556Item Name: Wool SocksRetail Price: 12.59Category: Socks and GlovesSport: SkiingSupplier ID: SUPP-04 |
5 |
|
4 |
Close the table. Append a copy of the records from the downloaded aCap1_Inventory workbook to the Cap1 Inventory table. Accept all defaults in the wizard and do not save the Import steps. Open the table, verify there are 25 records, and apply Best Fit to all fields. Save and close the table. |
4 |
|
5 |
Import the source data from the downloaded aCap1_Suppliers workbook into a new table in the current database. In the wizard, click the First Row Contains Column Headings option and set the primary key to Supplier ID. Name the table Cap1 Suppliers. |
6 |
|
6 |
Open the Cap1 Suppliers table in Design view. Delete the Fax Number field and save the table. Switch to Datasheet view and apply Best Fit to all of the fields. Save and close the table. |
4 |
|
7 |
On the Navigation Pane, group the objects by Tables and Related Views. |
2 |
|
8 |
Create a relationship between the two tables in the database using Supplier ID as the common field. Enforce Referential Integrity and select both Cascade options. One supplier can supply many inventory items. |
6 |
|
9 |
Create a relationship report. Save the report with Relationships as the name. Close the Relationships window. |
4 |
|
10 |
Create a query in Design view, using your Cap1 Inventory table to answer the question What is the item name (in alphabetical order), retail price, and category for the sport of hiking? Add the fields in that order. Do not display the Sport field in the query results. Run the query, save it as Cap1 Hiking Query, then close the query. Seven records match the criteria. |
6 |
|
11 |
Create a copy of Cap1 Hiking Query named Cap1 Hiking and Biking Shoes Query. Redesign the query design to answer the question What is the sport, item name, retail price, and supplier ID for the category of shoes where the sport is hiking or biking? Arrange the fields in the order in which they're mentioned in the question. Sort the records first in ascending order by Sport and then in ascending order by Item Name. Do not display the Category field in the query results, but display the Sport field. Run and then close the query. Six records match the criteria. |
8 |
|
12 |
Create a query in Design view, using both tables to answer the question What is the category, item name, company, and phone number for a category that begins with the letter S for the sport of fitness? Add the fields in that order. Sort the records first in ascending order by the Category field and then in ascending order by the Item Name field. Do not display the Sport in the query results. Run the query, save it as Cap1 Fitness S Category Query, and then close it. Four records match the criteria. |
8 |
|
13 |
Create a query in Design view, using the Cap1 Inventory table to answer the question For the supplier ID of SUPP-06, for each item name and retail price, what is the markup for each item if marked up 10%, and what is the final price? Add the fields in that order. Name the first calculated field Markup and name the second calculated field Final Price. Run the query and apply Best Fit to all of the fields. All numeric fields should be formatted as Currency, 2 Decimal Places. Save the query as Cap1 SUPP-06 Markup Query and close it. |
6 |
|
14 |
Use the Query Wizard to create a crosstab query using the Cap1 Inventory table. Set the Category field as the row headings, and set the Sport field as the column headings. Count the Item ID field, name the query Cap1 Crosstab Query, and then finish the query. Run the query and apply Best Fit to all of the fields. Save and close the query. |
7 |
|
15 |
Create a query in Design view using the Cap1 Inventory table that prompts you to enter the Sport, and then answers the question What is the sport, category, item name, and retail price for inventory items, sorted first in ascending order by category and then in ascending order by the item name? Add the fields in that order. The query should prompt an individual to Enter the Sport. Run the query and type hiking when prompted for the criteria. Seven records match the criteria. Save the query as Cap1 Parameter Query and close it. |
7 |
|
16 |
Based on the Cap1 Suppliers table, use the Form tool to create a form. Switch to Form view and use the form to add a new record as follows:Supplier ID: SUPP-12Company: Beach Water Sports IncEmail Address: info@watersports.bizPhone: (305) 555-6543Address: 14 South Beach RdCity: MiamiState: FLPostal Code: 33125Use the Filter By Form tool to create a filter that displays records with a State of CO or FL. After verifying that three records match this criteria, toggle the filter to display all 12 records. Save the form as Cap1 Supplier Form and close it. |
7 |
|
17 |
Based on your Cap1 Suppliers table, use the Report tool to create a new report. Delete the following fields from the report: Supplier ID, Address, City, State, and Postal Code. Clear the Report Footer. Apply the Facet theme to this object only. Sort the Company field in ascending order. For the Phone field, change the Width property to 1.25. For the Company field, change the Left property to 1 and then close the Property Sheet. Save the report as Cap1 Suppliers Report and then close the report. |
5 |
|
18 |
Use the Report Wizard to create a report based on the Cap1 Inventory table. Add the following fields to the report: Category, Item Name, and Retail Price, in that order. Group by the Category field. Sort in ascending order by the Item Name field. Find the Average of the Retail Price field. Be sure that the Layout is Stepped and that the Orientation is Portrait. For the report title, type Cap1 Avg Price by Category Report and then switch to Layout view. Delete the controls that begin with Summary for 'Category.' Under Item Name, click any text box control and set the Width property to 2.75. Select the Retail Price column, including the two controls that display the # symbols. Set the Width property to 1 and set the Left property to 6. Save and close the report. |
8 |
|
19 |
Close all database objects. Close the database and then exit Access. Submit the database as directed. |
0 |
|
Total Points |
100 |