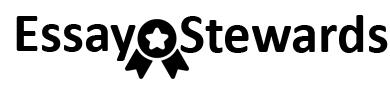UMGC IFSM 330 Candy Assignment
Attachments:
2017_product_data_students-final.csv
2018_product_data_students-final.csv
2019_product_data_students-final.csv
Candy_part_1_skeleton_for_students.SQL
Your company wants to merge its old product order data into a new data mart to facilitate analysis. You have been tasked with writing an ETL (extract, transform, and load) code sequence, and executing it on three years worth of order data.
In this assignment, you will produce SQL code which scrubs and imports each of the three years worth of data, and produces an output file called stagingTable.
Along with these instructions, there is another document, Additional Clarification on the Week 6 Candy Assignment. Please read that document carefully.
You should also read the Data Notes in part 3 of this document. It is very important that you understand the data and how the data changes over the three years, so you can create a stagingTable the effectively combines the data that might have been captured in different ways over the years.
Lets get started!
Part A: Upload all the files you will need to SQLlite:
1. Import the file called 2017_product_data_students.csv to SQLiteonline.com. When you import it, give it the table name pd2017 (no quotes) and set the column name to First line.
2. Import 2018_product_data_students.csv as pd2018
3. Import 2019_product_data_students.csv as pd2019
4. If you SELECT * FROM pd2017, you should see something like the below screenshot. Note you should see all three of the import tables on the left, and the pd2017 data should match what is shown as selected.
Part B: Extract and Transform your data
Your job is to use SQL to perform an ETL which will accomplish the following:
1. Start with the skeleton starter script we give you, attached to this assignment. Modify the CREATE TABLE command so the schema is as follows:
Computer code
Notes about what you need to do
DROP TABLE IF EXISTS stagingTable;
Leave this code alone – it ensures you a fresh start
CREATE TABLE stagingTable (
yearInt INT(4),
monthInt INT(2),
–there will be more you need to fill in here
);
Right now this creates stagingTable with only two fields, the yearInt and monthInt. Modify the code where highlighted in yellow to correspond to the schema below.
And of course, when youre done coding, remove the — there will be more you need to fill in here comment J
2. Get the 2017 bit of the script working.
Computer code
Notes about what you need to do
–Insert 2017 Data
This is a comment telling you the 2017 data is going to be inserted here
INSERT INTO stagingTable(“monthInt”, “state”, “country”, “region”, “Product_Name”, “unitPrice” –you need to fill this in here)
After you have created stagingTable, this is the first half of a command that will insert the data into stagingTable. You need to replace the yellow highlighted material with your own code to complete it.
SELECT “Month”, “State”, “Country”, “Region”, “Product”, “Per-Unit_price”, “Quantity”, “Order_Total” FROM pd2017
;
This is the second half of a command that will insert data into stagingTable.
You dont need to change anything here.
UPDATE stagingTable SET yearInt=2017;
This sets the year to 2017 for this data.
You dont need to change this.
3. Get the 2018 part of the script working.
Computer code
Notes about what you need to do
–Insert 2018 Data
Comment.
INSERT INTO stagingTable(–you need to fill this in here)
This is the first half of a command that will insert the data into stagingTable. You need to replace the yellow highlighted material with your own code to complete it. See the rules below for more details.
SELECT FROM pd2018
;
This is the second half of a command that will insert data into stagingTable.
You need to replace the yellow highlighted material.
UPDATE stagingTable SET yearInt=2018 WHERE yearInt ISNULL;
This sets the year to 2018 for any new entries which dont yet have a year.
You dont need to change this.
4. Get the 2019 part of the script working.
Computer code
Notes about what you need to do
–Insert 2019 Data
Comment.
INSERT INTO stagingTable(–you need to fill this in here)
You need to replace the yellow highlighted material with your own code to complete it. See the rules below for more details.
SELECT FROM pd2019
;
You need to replace the yellow highlighted material.
UPDATE stagingTable ;
You need to replace the yellow highlighted material.
5. The script will load it into one final table and call it stagingTable
6. Run the checksum script to verify you have the stagingTable calculated correctly.
7. Export your final output table under the name XX_output_final.csv where XX are your initials. To export this, you can just use the Export button on the SQLlite menu (its right next to the Import button.)
You should do this all in SQLlite. You should not export to Excel and do your manipulations in Excel.
Part C: 2017 Data Notes
Your order 2017 data is contained in the attached file, 2017_product_data_students.csv and you should have imported it as pd2017. A sample of this files type of data is contained below in Table 1 Sample of order data from 2017. (Note your file may or may not have the same data in it.)
Your field definitions follow:
Month: integer, corresponds to the month of the sale. For example, 5 = May.
Country: text, should all be USA. (All data in this exercise should be USA.)
Region: text, represents the regions within the country.
State: text, USPS state abbreviations. Each state is within one region.
Product: text. This is the name of a packaged food product.
Per-unit price: integer. This represents the per-unit price in cents; for example, 300 indicates that Orange Creepies sell for $3.00 per package. (For the purposes of this exercise, disregard all currency formatting and just use 300 to represent $3.00.)
Quantity: integer. This represents how many items were in that particular order. The first order here was for 49 packages of Orange Creepies.
Order Total: integer. This is the per-unit price x the quantity. The first line here indicates that 300 x 49 = 14700 (or $147.00) was the price of the first order.
Table 1 Sample of order data from 2017
Month
Country
Region
State
Product
Per-Unit Price
Quantity
Order Total
0
7
USA
West
CA
Orange Creepies
300
49
14700
1
9
USA
Northeast
RI
Farm Fresh
365
49
17885
2
10
USA
South
TN
Farm Fresh
365
10
3650
3
12
USA
South
FL
Organiks
257
27
6939
4
12
USA
South
MD
PearApple
363
83
30129
5
8
USA
South
KY
Big Waffle
268
5
1340
2018 Data Notes:
Your order 2018 data is contained in the attached file, 2018_product_data_students.csv
A sample of this files data is contained below as Table 2 Sample of order data from 2018. (Note your file may or may not have the same data in it.)
Your field definitions follow:
Month: integer, corresponds to the month of the sale. For example, 5 = May.
Region: text, represents the regions within the country.
Customer_ID: integer, represents the customers unique Customer ID number.
Product: text. This is the name of a packaged food product.
Per-unit price: integer. This represents the per-unit price in cents; for example, 363 indicates that PearApple sells for $3.63 per package. (For the purposes of this exercise, you should disregard all currency formatting and just use 363 to represent $3.63.)
Quantity_1: integer. This represents how many items were in the first shipment of that particular order. This year we had shipping problems, and could often not ship the entire order all at once. Orders were split into two shipments where necessary, and Quantity_1 reflects how many units were shipped first. (Assume all shipments were completed in the month listed, and that no shipments had the first shipment in one month and the second shipment in the subsequent month.)
Quantity_2: integer. This represents how many items were in the second shipment of that particular order. A 0 indicates a second shipment was not necessary. To get the total number of items shipped, you need to add Quantity_1 and Quantity_2.
The first line here reflects that PearApple has a first shipment of 25 units, and a second shipment of 92 unit, all within the month of January, for a total of 25 + 92 = 117 units.
Table 2 Sample of order data from 2018
Month
Region
Customer_ID
Product
Per-Unit Price
Quantity_1
Quantity_2
0
1
Midwest
280
PearApple
363
25
92
1
5
West
545
Orange Creepies
300
87
79
2
8
Northeast
131
Future Toast
253
90
6
3
4
Midwest
920
Farm Fresh
365
33
74
4
12
South
358
Rotpunkt
220
4
13
5
1
South
855
GMO Guardian
176
17
45
2019 Data Notes:
Your order 2019 data is contained in the attached file, 2019_product_data_students.csv.
A sample of this files data is contained below as Table 3 Sample of order data from 2019. (Note your file may or may not have the same data in it.)
Your field definitions follow:
Month: integer, corresponds to the month of the sale. For example, 5 = May.
Country: text, represents the country of the customer. Should all be USA.
Region: text, represents the regions within the country.
State: USPS code for the 50 United States.
Product: text. Same as previous years.
Per-unit price: integer. This represents the per-unit price in cents; same as previous years.
Quantity: This represents how many items were in that particular order. The first order here was for 95 packages of Only Pancakes.
Order Subtotal: This represents the order subtotal, calculated as per-unit price x quantity. For example, the first order here reflects a per-unit price of 413 cents x 95 units, for a subtotal of 39,235 (or $392.35).
Quantity Discount: This represents the new policy (effective January 1, 2019) that all orders 90 units and over will automatically earn a 10% discount. An order of 89 units does not earn the discount; an order of 90 units does earn the discount. All order discounts have been rounded to the nearest penny, so you can assume this field has no decimals in it. In the data below,
o Order 0, on the first line, of 95 Only Pancakes to Florida, did qualify for the Quantity Discount, because an order quantity of 95 exceeded the 90 threshold. The Quantity Discount has been computed as 3924, or 10% of 39235. In this case, the final order total would be 39,235 3,924 = 35,311 (or $353.11).
o Order 4, on the fifth line, of 31 Future Toasts to North Carolina, did not qualify for the Quantity Discount. Therefore, the Order total would simply be the Order subtotal.
Table 3 Sample of order data from 2019
Month
Country
Region
State
Product
Per-Unit Price
Quantity
Order Subtotal
Quantity Discount
0
9
USA
South
FL
Only Pancakes
413
95
39235
3924
1
6
USA
West
HI
Big Waffle
268
93
24924
2492
2
5
USA
Northeast
RI
Grey Gummies
446
95
42370
4237
3
9
USA
Midwest
NE
Funky Pops
380
100
38000
3800
4
11
USA
South
NC
Future Toast
253
31
7843
0
5
8
USA
West
WA
Mr Greens
447
76
33972
0
6
8
USA
South
MD
Giant Gummies
347
93
32271
3227
Part D: Check Your Own Work
1. You can run the following SQL code on your staging table. There is nothing to turn in from this bit. It should yield the following first few rows:
Select region, yearint, monthInt, count(*) from stagingTable where monthInt = 5 group by region, yearInt, monthInt;
2. You can also run the following code to debug. You should get the following rows:
Select yearInt, monthInt, state, customer_id, product_name, orderTotal from stagingTable
where product_name = ‘Big Waffle’ and monthint=4
order by product_name, yearInt, monthInt, state, customer_id, orderTotal;
Now that youve debugged your code, its time to get a checksum! Run the following code to get a checksum. The checksum will be a number. Put this checksum number on the top of your homework. See table below for help with your CHECKSUM result.
select sum(yearInt * monthInt * orderTotal)%2341 as checksum from stagingTable;
3. Once you get the result of your CHECKSUM look at table below for ways to troubleshoot any issues with your ETL statements.
If you get this checksum:
Hint:
1021
No further troubleshooting needed, go ahead, and submit your 3 deliverables
315
Look at your calculation for OrderTotal for 2019
349
Look at your calculation for OrderTotal for 2018 AND 2019
1944
Look at your calculation for OrderTotal for 2018 AND 2019 (hint: subtotal is NOT equal to ordertotal)
1767
Look at how your calculation for the quantity total for 2018.
Look at your calculation for OrderTotal for 2019
953
Look at how your calculation for the quantity total for 2018.
Look at your calculation for OrderTotal for 2018 AND 2019
Other
Look carefully at your syntax for every field. Run your 2017 insert first, then run your 2018 insert, then your 2019 insert statement.
TURN IN:
1. Your output file, called XX_output_final.csv where XX are your initials.
2. All the SQL code you used to execute this.
3. A document that contains
a. CHECKSUM: XXX where XXX is the checksum number produced. Put this in big font right on the top.
b. A one page outline of your ETL process. Which functions did you use, and what logic did you follow? This should be at the level that your boss, who has an MBA but not an IT/database background, can follow it. Do not use computer-ese here; use regular business English.